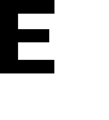How to review your chat and the analytics of your alerts.
To review your alert chat, follow these 3 easy steps:
Step 1: Navigate to your settings
Step 2: Select Alert History
Step 3: Select the alert you would like to review*
To view and generate the analytics continue from step 3:
Step 4: Select the analytics tab
Step 5: Click/tap generate report at the bottom to receive a copy of the alert history in an excel file, sent directly to your email.