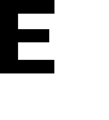Learn how the download and installation for E3 app works on Android and iOS
Android
1. Tap the Play Store icon from your Android smartphone home screen.
2. As the Play Store opens, tap the search bar atop the screen and type “E3 Safety”.
3. Once the search results load, look for the E3 app with the logo and tap the Install button.
5. Once you open the application, it displays a popup that notifications are turned off. Tap the OK button.
6. This opens the App Notifications screen. From here, enable the App Notifications toggle button.
7. After that, you can return to the app and the same screen is displayed as the one in the desktop app asking you to check your email inbox for the account creation invite.

iOS
1. Tap the App Store icon from your iOS smartphone’s home screen to open Apple app store.
2. From the app store, use the search bar atop the screen to search for “E3 Safety”.
3. As you locate the app in the search results, tap the GET button. This initiates app download and installation process.
3. As the app gets installed, tap the E3 icon from your phone’s screen to open the application.

4. As the app opens, a popup is displayed asking you to allow notifications for the E3 app. To allow, tap the Allow button.
5. After that, the application asks you to allow permissions for sending critical alerts via the next popup. To allow, tap the Allow button.
6. In the next popup, application asks whether you want to allow it to use mobile data. You can make the desired selection from the available options.
7. As the required permissions are allowed, the landing screen is similar to the ones for desktop and android app asking you to check your email inbox for the account creation invite.