Enable app notifications on Windows and Mac computers for E3.
Windows 🖥️
-
Settings: Click on the Start menu and select "Settings" (the gear icon).
-
System: In the Settings window, click on "System."
-
Notifications: On the left-hand side of the System settings, click on "Notifications."
-
App Notifications: Scroll down until you find the section titled "Notifications from apps and other senders." Here, you'll see a list of apps that can send notifications.
-
App Settings: Locate the Emergent3 app and click on it.
-
Notification Options: Toggle the switch to enable notifications for that app. Enable all notifications and ensure to disable "Hide content notifications are on lock screen". Set Priority to Top.

Mac 💻
-
System Preferences: Click on the Apple menu icon in the top-left corner of your screen and select "System Preferences."
-
Notifications: In the System Preferences window, locate and click on the "Notifications" icon.
-
App Settings: Scroll through the list of applications on the left-hand side until you find the Emergent3 app. Click on the app to select it.
-
Notification Options: After selecting the app, you'll find the app's notification options in the right-hand pane. Choose "Alerts" and then toggle on all notification options to enable them.

Enabling app notifications on your Mac or Windows computer ensures you're always in the loop with important updates and alerts from your E3 Safety App. Simply follow the steps outlined above in this article to have another device connected and ready to receive E3 notifications 👍
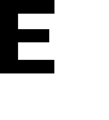
.png?width=70&height=70&name=alert%20(1).png)