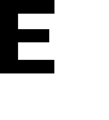Learn how the scoped alerts are sent from the E3 app
Scoped alerts are defined as the alerts meant for a specific user group. For instance, you have a group created for a hospital and you want to trigger an alert meant only for the hospital nurses. This is done by creating a custom role named as nursing staff and adding members to it.
1. Upon successful login, select the group for which you want to create the custom role using the group list on the left side.
2. Upon selecting the group, click the Settings icon. This opens the selected group settings.
3. From the settings screen, click Group Roles. This will take you to the Manage Roles screen.

4. Here, click the Create New Role button.
5. Use the Role Name field to enter the name of the role.
6. Choose the permissions you want to assign to this role by marking the respective checkbox(s).
7. Once the required permissions are selected, click the Save button.
8. This creates the role and displays it on the Manage Roles screen.

9. Now that the role is created, select Alert Types from the group settings.
10. From here, click the Create New Alert button.
11. Here, name the alert type using the Alert Name field.
12. Scroll down and mark the Limit to Roles checkbox. As a result, all the created roles for the selected group are revealed.
13. Select the role for which you want this alert limited to.
14. Once the selection is made, click the Save button.
15. This creates it as a scoped alert. Now each time the Staff Call alert is triggered, it will only be sent to the members in the nursing staff.