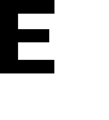Learn how to edit and create a user roles and assign a Role and give Permissions.
Editing an Existing Role:
To edit an existing role, go to the Settings page of your school and click on the Group Roles card. This will display a list of all the different roles available in your school. To edit a specific role, simply click on the arrow icon next to it. On the resulting page, you can make changes to the role's name, whether it is the default role, and the permissions associated with it. Once you have made your desired changes, don't forget to click the save button at the bottom of the screen to save your modifications.

Creating a new Role:
To create a new role, navigate to the Settings page of your school and click on the Group Roles tab. At the bottom of the screen, you will find the Create New Role Button. By clicking on it, you will be taken to a blank role page where you can give the role a name and select the desired permissions for the new role. Once you are satisfied with your choices, simply click the save button to officially create the new role..png?width=200&height=456&name=Screenshot_20231006-114938%20(1).png)

Note: Group Default means all users who join this group will have this default role.
Next Step: Understanding Role Permissions (Admin Users)