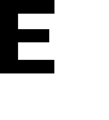First remove/uninstall v1 from your desktop THEN proceed with the fresh install of v2 👍
How to Uninstall E3 Desktop App Version 1
Windows 🖥️
- Open the Start menu by clicking on the Windows icon in the bottom left corner of your screen.
- In the Start menu, click on "Settings" (the gear icon) to open the Settings app.
- In the Settings app, click on "Apps" from the options on the left side of the window.
- Under the "Installed Apps" section, you'll see a list of all installed programs on your computer.
- Scroll through the list or use the search bar at the top to find the Emergent3 app.
- To uninstall the Emergent3 app, click on the three dots located at the far right. Then, select "Uninstall" from the pop-up menu.
- A confirmation prompt will appear, notifying you that the app and its data will be uninstalled. Click the "Uninstall" button again to confirm.
- Follow any additional prompts or instructions that may appear to complete the uninstallation process.
- Once the uninstallation process is finished, the program will be removed from your computer.
That's it! You've successfully uninstalled the E3 Safety App Version 1.
Mac 💻
- First, quit the Emergent3 app by right-clicking the Emergent3 icon in the system tray and selecting Quit.
- Open Finder by clicking on the Finder icon in the Dock (the smiley face icon).
- In the Finder window, navigate to the "Applications" folder. You can usually find this folder in the sidebar on the left side of the window.
- In the "Applications" folder, locate the Emergent3 app. You can scroll through the list or use the search bar at the top-right corner of the window to find it.
- Once you've found the Emergent3 app, click on it to select it.
- With the Emergent3 app selected, go to the "File" menu at the top-left corner of the screen and choose "Move to Trash" from the dropdown menu. Alternatively, you can right-click on the Emergent3 app and select "Move to Trash" from the contextual menu.
- A confirmation dialog will appear, asking if you're sure you want to move the Emergent3 app to the Trash. Click "Move to Trash" to confirm.
- The Emergent3 app will now be moved to the Trash, but it's not completely uninstalled yet.
- To complete the uninstallation process, right-click on the Trash icon in the Dock and select "Empty Trash" from the contextual menu. Alternatively, you can open the Trash, then click "Empty" in the upper-right corner of the window.
- A confirmation dialog will appear, asking if you're sure you want to permanently delete the items in the Trash. Click "Empty Trash" to confirm.
- Once you've emptied the Trash, the Emergent3 app and all associated files will be completely uninstalled from your Mac.
That's it! You've successfully uninstalled E3 Safety App Version 1 on your Mac.
How to Install E3 Desktop App Version 2
Windows
1. Use one of the following URLs to download E3 desktop app on Windows:
Windows 🖥️
https://e3-apps.s3.us-west-2.amazonaws.com/Emergent3+Setup+2.3.2.exe
https://e3-apps.s3.us-west-2.amazonaws.com/Emergent3+2.3.2.msi
2. Once you click the links, the file starts downloading and the download progress is displayed at the bottom of the web browser.
3. The app is automatically installed after downloading, with the installation progress displayed in a popup at the center of the screen.
4. Once the installation is finished, the E3 desktop app will automatically open and prompt you to check your email inbox for an invitation to create an account on E3.
Before you can create an account, you need to be invited by an admin user.
5. If you already have an account, simply click on the "Click here" to sign into E3.
6. When you click on the "Click here" button, you will be directed to the Existing User screen. On this screen, simply enter the email address associated with your existing account into the Email field.
7. Once entered, click the "Email Link" button. This resends the login link to the provided email.
Please note that in order to receive an email, you must be invited by an admin user. If you have not created an account and attempt to email a link, you will not be able to access E3.
8. For confirmation, a success message is displayed saying that the magic link has been sent.
9. For account creation, you can visit the How to Create an Account on E3?
Mac
1. Download MacOS 💻
https://e3-apps.s3.us-west-2.amazonaws.com/Emergent3-2.3.2-universal.dmg
2. As you click the link, the download initiates and the progress is displayed at the top-right corner of the toolbar.
3. As the file gets downloaded, clicking it starts the installation. Once installed, drag and drop the app into the Applications folder.
4. Upon successful installation, click the app icon to finish installation. In case the app does not open and you need to know how to allow Mac to open it, click here.
5. Once the installation completes, locate the login links in your provided email sent by the E3 admin.
Deploying E3 using GPO or 3rd parties
.png?width=688&height=219&name=image%20(2).png)