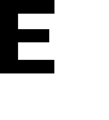Learn how you can download and install the E3 app on Windows and Mac
Windows
1. Use one of the following URLs to download E3 desktop app on Windows or Mac:
MacOS 💻
https://e3-apps.s3.us-west-2.amazonaws.com/Emergent3-2.8.0-universal.dmg
Windows 🖥️
https://e3-apps.s3.us-west-2.amazonaws.com/Emergent3+Setup+2.8.0.exe
https://e3-apps.s3.us-west-2.amazonaws.com/Emergent3+2.8.0.msi
3. The app is automatically installed after downloading, with the installation progress displayed in a popup at the center of the screen.
4. Once the installation is finished, the E3 desktop app will automatically open and prompt you to check your email inbox for an invitation to create an account on E3.
Before you can create an account, you need to be invited by an admin user.
5. If you already have an account, simply click on the "Click here" to sign into E3.
6. When you click on the "Click here" button, you will be directed to the Existing User screen. On this screen, simply enter the email address associated with your existing account into the Email field.
7. Once entered, click the "Email Link" button. This resends the login link to the provided email.
Please note that in order to receive an email, you must be invited by an admin user. If you have not created an account and attempt to email a link, you will not be able to access E3.
9. For account creation, you can visit the How to Create an Account on E3?
Mac
1. Download MacOS 💻
Click here to get the latest Windows and Mac versions
2. As you click the link, the download initiates and the progress is displayed at the top-right corner of the toolbar.
3. As the file gets downloaded, clicking it starts the installation. Once installed, drag and drop the app into the Applications folder.
4. Upon successful installation, click the app icon to finish installation. In case the app does not open and you need to know how to allow Mac to open it, click here.
5. Once the installation completes, locate the login links in your provided email sent by the E3 admin.
Deploying E3 using GPO or 3rd parties
.png?width=688&height=219&name=image%20(2).png)